プログラムに少量のデータを与える方法として、ウィンドウ上にデータを入力する欄を 用意する方法があります。
下図の左側のようなウィンドウに対しデータを入力し「計算」ボタンを押すと、
計算結果を右側のように表示するプログラムを作成しましょう。
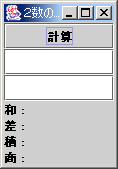 →
→
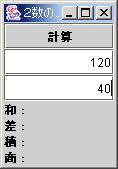 →
→
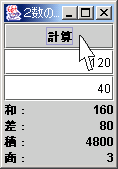
| 目次> 第5章> 5.3 | TOPUPPREVNEXT |
プログラムに少量のデータを与える方法として、ウィンドウ上にデータを入力する欄を 用意する方法があります。
下図の左側のようなウィンドウに対しデータを入力し「計算」ボタンを押すと、
計算結果を右側のように表示するプログラムを作成しましょう。
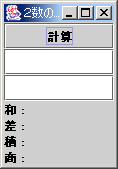 →
→
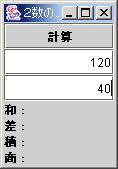 →
→
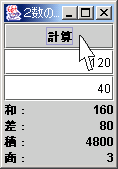
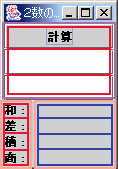

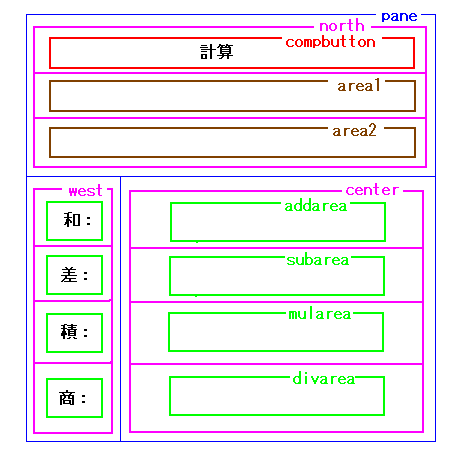
行番号つきのプログラムは
こちら。
ダウンロードして、コンパイルするには
プログラムのソース Compute4.java
テキストフィールドは1行の入力をするためのものです。 複数行の入力にはテキストエリアを使います。
テキストフィールドに入力された文字列を取り出すには
getText メソッドを使います。
getText メソッドは 親クラス JTextComponent から継承されています。
上記の例では、ボタンが押された場合に getText メソッドを使っていますが、
テキストフィールドに対して
リスナActionListener を登録して、 Enter キー が入力されたら
中身の処理をするというのが標準的な使い方です。
特定の文字列を設定する場合には setText メソッドを使います。
テキストフィールド JTextField については、 Appendix A Component の JTextField に少し詳しい説明があります。
| 更新日:2006-04-05 | TOPUPPREVNEXT |