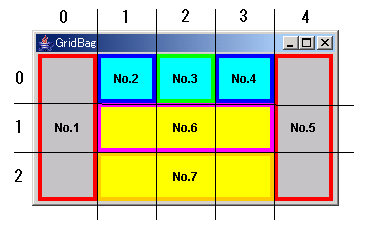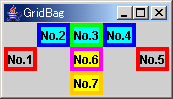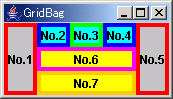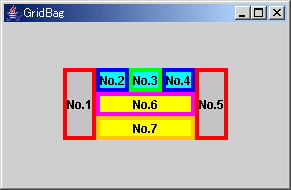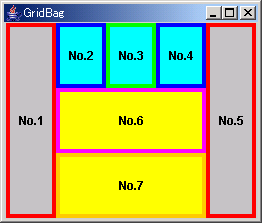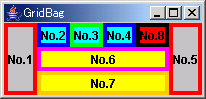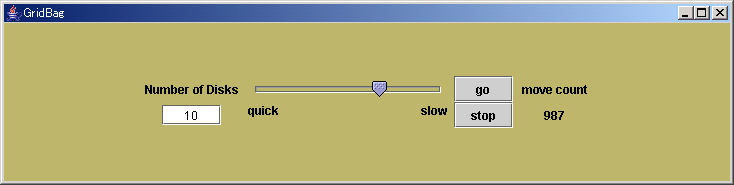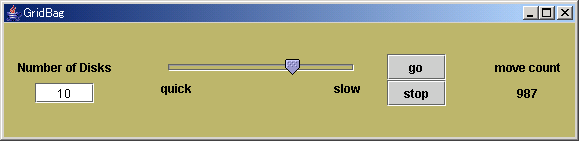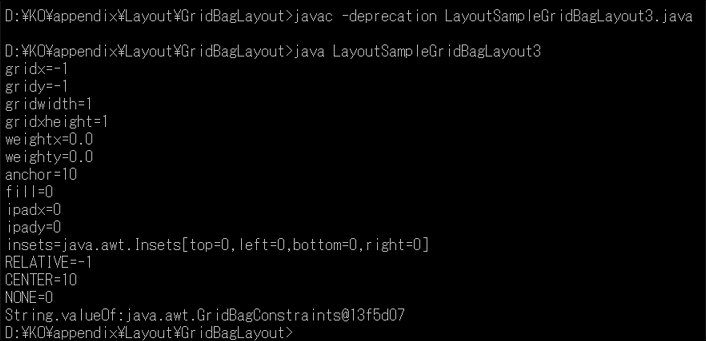【主な機能】
グリッドレイアウトのように格子状に配置するのですが、列の幅や、行の高さ、 などを個別に指定できます。 格子状の配置場所となるコンポーネントのレイアウトに GridBagLayout を指定しておき、 配置するコンポーネントに対して、 GridBagConstraints をつかって、 格子のどこから何マス使って配置するか、 列の幅をどうするか、行の高さをどうするか、 外枠の大きさが広がった場合に自分の大きさも広げるのか、 外枠が小さくなった場合にいいなりにちじんでしまうのか、 などを指定します。
指定する項目が多く煩雑ですが、 それぞれのフィールドの意味や働きは単純です。 かなり自由なレイアウトがができるようになります。 例題1、2のように グリッドと配置をきめ、拡大しない状態で一旦 fill を調整し、 拡大した状態で weight を調整し、weight がゼロの行や列にあるコンポーネントの anchor を調整し、 最後に insets を調整するという手順ですすめると簡単に設定できます。
【関連するクラス】
java.lang.Object
├java.awt.GridBagLayout
├java.awt.GridBagConstraints
└java.awt.Insets
【コンストラクタ】
| コンストラクタ | 機能 | ||||||||
|---|---|---|---|---|---|---|---|---|---|
| GridBagLayout ( ) | グリッドバグレイアウトマネージャを生成します。 生成したものを、受取側のコンポーネントに setLayout します。 | ||||||||
| GridBagConstraints ( ) | デフォルト値をフィールドに指定した配置規則を生成します。
生成した後、必要なフィールドを設定してから、
配置するものに対して setConstraints
メソッドで設定をしてから add を行うか、または、
add する際のパラメータに指定します。 11個のパラメータをぶらさげて 全フィールドを設定するコンストラクタもありますが、推奨されていません。 | ||||||||
| Insets ( int top ,
int left , int bottom , int right ) |
「外部パディング」に使用するインセットを生成します。
|
【GridBagConstraints クラスのフィールド】
| フィールド | 値 | ||||||||||||||||||||
|---|---|---|---|---|---|---|---|---|---|---|---|---|---|---|---|---|---|---|---|---|---|
| int grigx int gridy |
配置する場所の列、行を指定します。配置するものが複数の列や行にまたがる場合は、
左上隅の位置を指定します。 原点(左上隅)は gridx が 0 、 gridy が 0 です。 gridx = 1 はその右、 gridy = 1 はその下になります。
| ||||||||||||||||||||
| int gridwidth int gridheight |
配置するものが、何列あるいは何行を占めるかを指定します。 行の最後までを占有する場合には、、 gridwidth に GridBagConstraints.REMAINDER を設定します。 行の右側のあいている部分を占有するには、 gridwidth に GridBagConstraints.RELATIVE を設定します。 列の最後までを占有する場合には、 gridheight に GridBagConstraints.REMAINDER を設定します。 列の下側のあいている部分を占有するには、 gridheight に GridBagConstraints.RELATIVE を設定します。 | ||||||||||||||||||||
| double weightx | 外側が横方向に広がった場合、配置した場所の横幅を、
ほかの部分の横幅とくらべて、多めに広げるか少なめに広げるかを指定します。
weight の値自体ではなく、他の列の要素に指定された weightx
との比率で決定されます。 横方向の全て指定がゼロの場合には、左右があいて中央付近に配置されます。 | ||||||||||||||||||||
| double weighty | 外側が縦方向に広がった場合、配置した場所の高さが、
ほかの行の高さとくらべて、多めに広がるのか少なめに広がるかを指定します。
他の行に指定された weighty との比率で決定されます。 縦方向の全ての指定がゼロの場合、上下があいて中央付近に配置されます。 | ||||||||||||||||||||
| int anchor | 貼り付けるマスが自分自身より大きい場合に、マスのどの辺に配置するかを
次のいずれかで指定します。
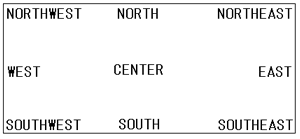
| ||||||||||||||||||||
| int fill | 貼り付けるマスが自分自身がより大きい場合に、
自分自身をどのように広げるかを次のいずれかで指定します。
NONE ―― 大きさを変えない
BOTH ―― 縦、横いっぱいに広げる HORIZONTAL ―― 横方向のみ広げる VERTICAL ―― 縦方向にのみ広げる | ||||||||||||||||||||
| int ipadx int ipady |
「内部パディング」。 自分自身の最小サイズよりも、横に ipadx の2倍 、 縦に ipady の2倍だけ大きく表示されます。 | ||||||||||||||||||||
| Insets insets | 「外部パディング」。 自分自身とマスの枠の間にあけるべき間隔を指定します。 |
【よく使われるメソッド】
| メソッド | 機能 |
|---|---|
| void setConstraints (
Component comp , GridBagConstraints constraints ) |
GridBagLayout クラスのメソッドです。 constraints に指定された配置規則を、 comp に設定します。 |
| void add (
Component comp , Object constraints ) |
Container クラスのメソッドです。 comp に指定されたコンポーネントを、 このコンテナの最後に追加します。 constraints に指定されたコンポーネントの配置規則は レイアウトマネージャが使用します。 |